Microsoft has introduced a cost calculator designed to help customers estimate expenses related to Microsoft Defender for Cloud (MDC) services. This tool offers a straightforward and precise way to analyse the potential costs, enabling effective planning and budgeting for cloud resources security needs.
Introduction
The MDC cost calculator provides an easy way to estimate costs, allowing users to define their specific protection needs with various options, such as the scope of Azure resources. Users can select the environments and plans to enable, and the calculator automatically populates the billable resources for each plan, including any applicable discounts. This tool offers a detailed overview of potential costs, minimising unexpected charges. As of writing, the service is in Public preview.
To learn more about Microsoft Defender for Cloud, please visit my previous blog post.
The calculator provides three different methods:
- Add assets with script.
- Use Existing environments.
- Add a custom environment.
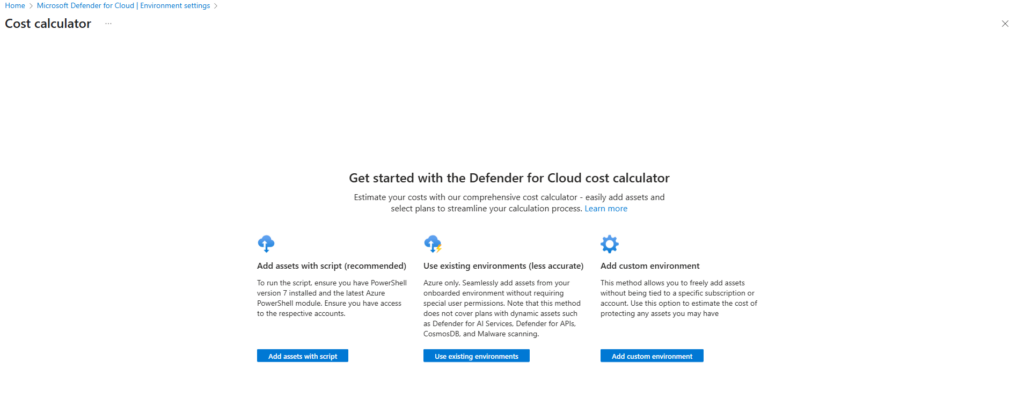
Method 1: Add assets with script.
This method comes highly recommended among the three options available. To implement it, you must run PowerShell scripts using version 7. The individual executing the script must possess the necessary permissions to run it against the Azure subscriptions. The steps required are :
Step 1: Log in to the Azure portal and select the MDC service. Click on “Environment settings” and then select the “Cost calculator” option.
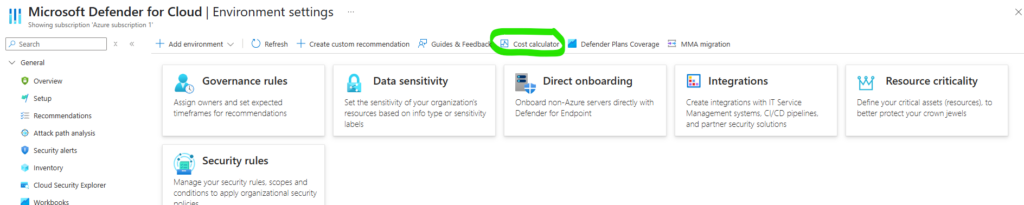
Step 2: Click on the “Add assets with script” option.
Step 3: Click Download the script.
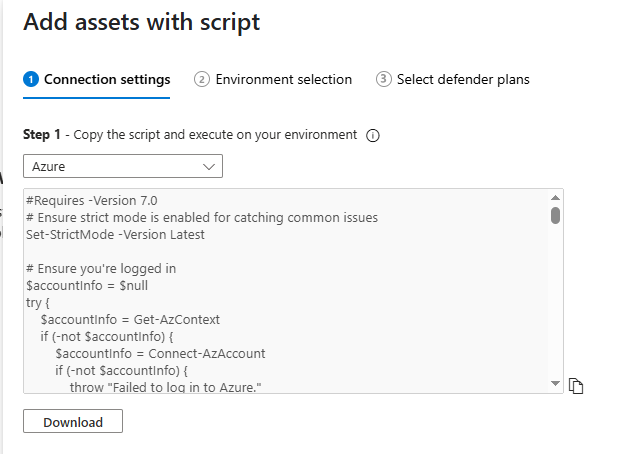
Step 4: Run the script on PowerShell with required permissions. I prefer to run the script on Azure CLI from the portal.

Step 5: Download the output file from the script and upload the file back to the MDC portal. Click Next
Step 6: Confirm the subscription and click Next.
Step 7: Select the resources and their associated defender plans. Click Calculate.
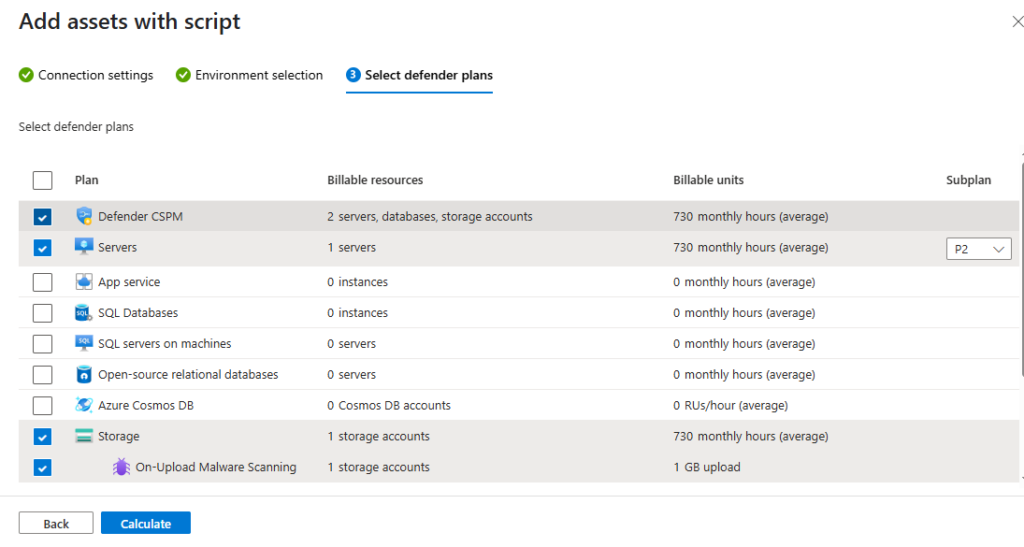
Step 8: The final screen provides the cost for the defender plan. It provides options to enable it for all resources and allows you to export them into an Excel sheet.
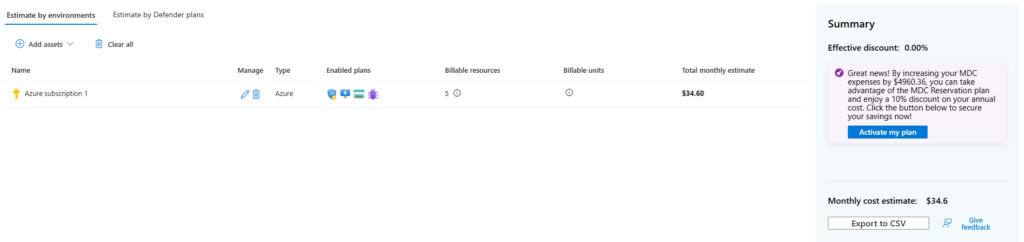
This method stands out as the most straightforward option, providing an efficient and rapid turnaround time that enhances overall productivity.
Method 2: Use Existing environments.
This method is suggested explicitly for resources within the Azure cloud environment. It facilitates the integration of assets from your onboarded environment without requiring special user permissions. The steps required are :
Step 1: Log in to the Azure portal and select the MDC service. Click on “Environment settings” and then select the “Cost calculator” option.
Step 2: Click on the “Use Existing Environments” method.
Step 3: Confirm the subscription and click Next.
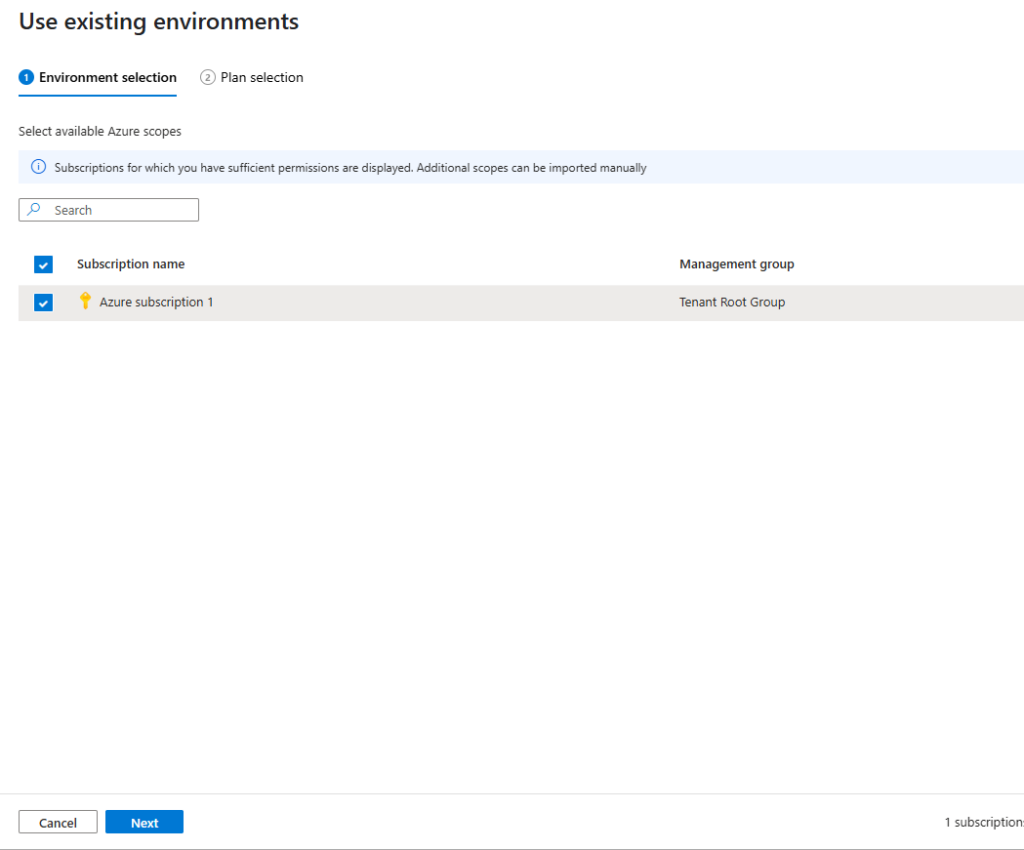
Step 4: Select the resources and their associated defender plans. Click Calculate.
Step 5: The final screen provides the cost for the defender plan. It provides options to enable it for all resources and allows you to export them into an Excel sheet.
However, it’s important to note that this method does not apply to plans that include dynamic assets, such as Defender for AI Services, Defender for APIs, Cosmos DB, and Malware scanning.
Method 3: Add a custom environment.
This method allows you to seamlessly integrate various assets without being limited to a specific subscription or account. By utilising this option, you can effectively estimate the potential costs associated with securing any assets you possess across multiple cloud platforms, such as Amazon Web Services (AWS) and Google Cloud Platform (GCP), as well as on-premises environments through Azure Arc.
This proactive approach is particularly beneficial for gauging expenses before you officially integrate your cloud resources into the Azure ecosystem, allowing for informed financial planning and resource management. Additionally, it helps ensure that you are adequately prepared for the complexities of multi-cloud environments while optimising your cloud security strategy. The required steps are :
Step 1: Log in to the Azure portal and select the MDC service. Click on “Environment settings” and then select the “Cost calculator” option.
Step 2: Click on the “Add custom Environment” method. Select the required resources for calculation and click “Add”.
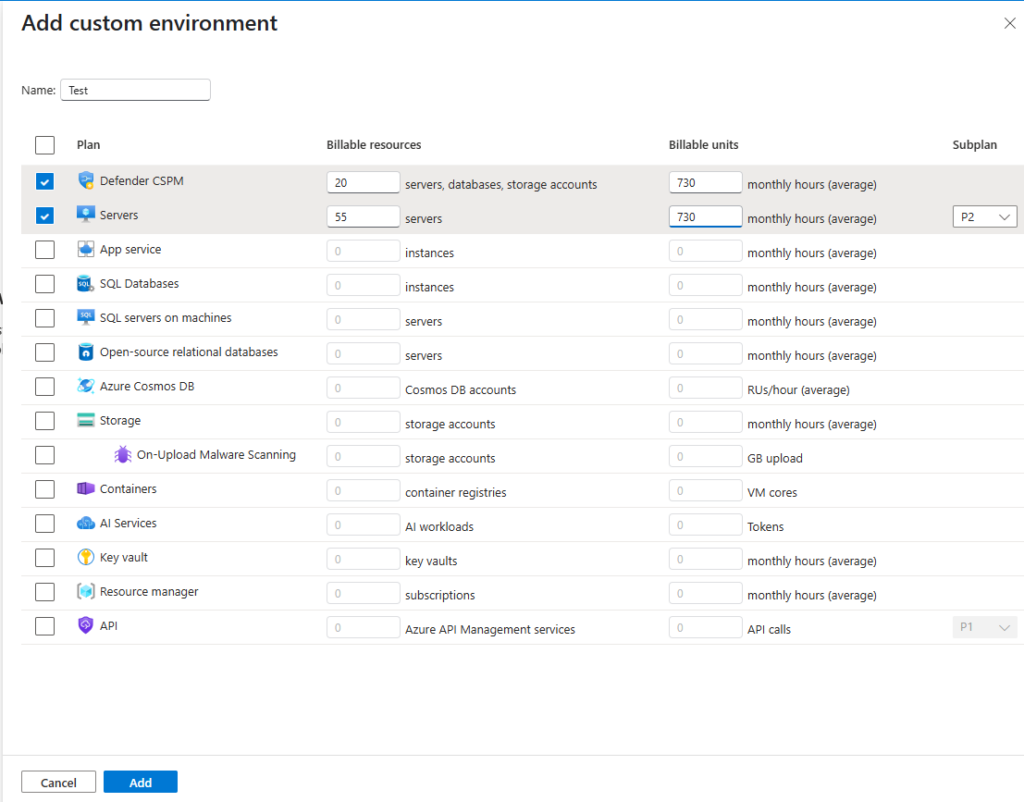
Step 3: The final screen provides the cost for the defender plan. It provides options to enable it for all resources and allows you to export them into an Excel sheet.
The calculator offers a seamless combination of automatic data collection and manual input options. Users receive precise estimates for each plan, accompanied by a comprehensive total cost report. This tool provides a thorough breakdown of expenses, making it easier to understand and manage your financial commitments effectively.

Santhosh has over 15 years of experience in the IT organization. Working as a Cloud Infrastructure Architect and has a wide range of expertise in Microsoft technologies, with a specialization in public & private cloud services for enterprise customers. My varied background includes work in cloud computing, virtualization, storage, networks, automation and DevOps.

